新项目开发在即,通过之前的原型设计,打算做一个可以实现侧滑边栏的应用,鉴于谷歌对MaterialDesign的大力推广,以及官方的一些应用的设计方式,所以打算新的应用就使用DrawerLayout+NavigationView+Toolbar来实现了。
先看效果图:
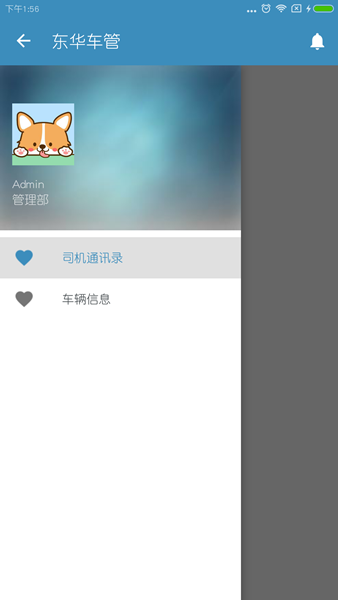
搭建基础
1.先引入依赖的库:
compile ‘com.android.support:design:23.4.0’
2.然后把主布局文件写成这样:1
2
3
4
5
6
7
8
9
10
11
12
13
14
15
16
17
18
19
20
21
22
23
24
25
26
27
28
29
30
31
32
33<?xml version="1.0" encoding="utf-8"?>
<LinearLayout xmlns:android="http://schemas.android.com/apk/res/android"
xmlns:app="http://schemas.android.com/apk/res-auto"
android:layout_width="match_parent"
android:layout_height="match_parent"
android:orientation="vertical"
>
<include layout="@layout/nav_toolbar"/>
<android.support.v4.widget.DrawerLayout
android:id="@+id/drawer_layout"
android:layout_width="match_parent"
android:layout_height="match_parent">
<FrameLayout
android:layout_width="match_parent"
android:layout_height="match_parent">
<LinearLayout
android:id="@+id/main"
android:layout_width="match_parent"
android:layout_height="match_parent"
android:orientation="vertical">
<!-- 主界面的内容都在这里写 -->
</LinearLayout>
</FrameLayout>
<android.support.design.widget.NavigationView
android:id="@+id/navigation"
android:layout_width="wrap_content"
android:layout_height="match_parent"
android:layout_gravity="start"
app:headerLayout="@layout/nav_header"
app:menu="@menu/drawer_menu"/>
</android.support.v4.widget.DrawerLayout>
</LinearLayout>
3.在主布局文件中,我们注意到了,Toolbar是用include标签引入的,而NavigationView中也引入了两个布局,一个是nav_header,另一个是activity_main_drawer,这个布局文件是一个menu的布局,要放在res/menu下哦,这两个就是NaigationView的主要组成部分了。
现在让我们看看这三个布局文件的写法:
toolbar:1
2
3
4
5
6
7
8
9
10<?xml version="1.0" encoding="utf-8"?>
<app:android.support.v7.widget.Toolbar xmlns:android="http://schemas.android.com/apk/res/android"
xmlns:app="http://schemas.android.com/apk/res-auto"
android:id="@+id/toolbar"
android:layout_width="match_parent"
android:layout_height="wrap_content"
android:background="@color/app_main_color"
android:minHeight="?attr/actionBarSize"
app:popupTheme="@style/ThemeOverlay.AppCompat.Light"
app:theme="@style/ThemeOverlay.AppCompat.ActionBar" />
nav_hear:1
2
3
4
5
6
7
8
9
10
11
12
13
14
15
16
17
18
19
20
21
22
23
24
25
26
27
28
29
30
31
32
33
34
35<?xml version="1.0" encoding="utf-8"?>
<RelativeLayout xmlns:android="http://schemas.android.com/apk/res/android"
android:layout_width="match_parent"
android:layout_height="192dp"
android:background="@drawable/nav_header_bg"
android:orientation="vertical"
android:padding="@dimen/spacing_normal"
android:theme="@style/ThemeOverlay.AppCompat.Dark">
<TextView
android:id="@+id/id_link"
android:layout_width="wrap_content"
android:layout_height="wrap_content"
android:layout_alignParentBottom="true"
android:layout_marginBottom="@dimen/spacing_normal"
android:layout_marginTop="@dimen/spacing_tiny"
android:text="管理部"/>
<TextView
android:id="@+id/id_username"
android:layout_width="wrap_content"
android:layout_height="wrap_content"
android:layout_above="@id/id_link"
android:text="Admin"/>
<ImageView
android:layout_width="72dp"
android:layout_height="72dp"
android:layout_above="@id/id_username"
android:layout_marginBottom="@dimen/spacing_normal"
android:src="@drawable/ic_avatar"/>
</RelativeLayout>
activity_main_drawer:1
2
3
4
5
6
7
8
9
10
11
12
13
14
15<?xml version="1.0" encoding="utf-8"?>
<menu xmlns:android="http://schemas.android.com/apk/res/android">
<group >
<item
android:id="@+id/nav_driver_contact"
android:icon="@drawable/ic_favorite_black_24dp"
android:checkable="true"
android:title="司机通讯录"/>
<item
android:id="@+id/nav_car_detail_list"
android:icon="@drawable/ic_favorite_black_24dp"
android:checkable="true"
android:title="车辆信息"/>
</group>
</menu>
4.通过以上的步骤,基本上就已经把侧滑边栏的主体已经搭建完毕了,但是这会的应用虽然已经可以运行,但是还是远远达不到我们的要求的,比如toolbar空空如也啊,比如toolbar和statusbar的颜色不是我们想要的啊等等,现在我们就来一步步的完成剩下的工作吧。
第一步,先完善主题文件
styles.xml1
2
3
4
5
6
7
8
9
10
11
12
13
14
15
16
17
18
19
20
21
22
23
24<resources>
<!-- Base application theme. -->
<style name="AppTheme" parent="Theme.AppCompat.Light.NoActionBar">
<!-- Customize your theme here. -->
<item name="colorAccent">@color/colorAccent</item>
<item name="android:windowIsTranslucent">true</item>
<!-- toolbar(actionbar)颜色 -->
<item name="colorPrimary">@color/app_main_color</item>
<!-- 状态栏颜色 -->
<item name="colorPrimaryDark">@color/app_main_color</item>
<!-- 窗口的背景颜色 -->
<item name="android:windowBackground">@android:color/white</item>
<!--文字的颜色-->
<item name="android:textColorPrimary">@color/black_white</item>
<!--按钮的颜色样式设置-->
<item name="drawerArrowStyle">@style/AppTheme.DrawerArrowToggle</item>
</style>
<!-- 设置左上角菜单和返回按钮的颜色样式-->
<style name="AppTheme.DrawerArrowToggle" parent="Base.Widget.AppCompat.DrawerArrowToggle">
<item name="color">@android:color/white</item>
</style>
</resources>
文件中有一些自定义的颜色,用到了colors.xml1
2
3
4
5
6
7
8
9
10
11
12
13
14
15
16
17
18
19
20
21
22
23
24
25
<resources>
<!-- Base application theme. -->
<style name="AppTheme" parent="Theme.AppCompat.Light.NoActionBar">
<!-- Customize your theme here. -->
<item name="colorAccent">@color/colorAccent</item>
<item name="android:windowIsTranslucent">true</item>
<!-- toolbar(actionbar)颜色 -->
<item name="colorPrimary">@color/app_main_color</item>
<!-- 状态栏颜色 -->
<item name="colorPrimaryDark">@color/app_main_color</item>
<!-- 窗口的背景颜色 -->
<item name="android:windowBackground">@android:color/white</item>
<!--文字的颜色-->
<item name="android:textColorPrimary">@color/black_white</item>
<!--按钮的颜色样式设置-->
<item name="drawerArrowStyle">@style/AppTheme.DrawerArrowToggle</item>
</style>
<!-- 设置左上角菜单和返回按钮的颜色样式-->
<style name="AppTheme.DrawerArrowToggle" parent="Base.Widget.AppCompat.DrawerArrowToggle">
<item name="color">@android:color/white</item>
</style>
</resources>
好的,现在主题文件基本上已经设置完毕了,整个应用的风格已经是我们想要的样子了。
5.现在还差一个就是在toolbar上加一个菜单按钮,让我们的应用不仅可以通过手势侧滑呼出菜单栏也可以点击左上角的menu图标显示菜单栏,如图: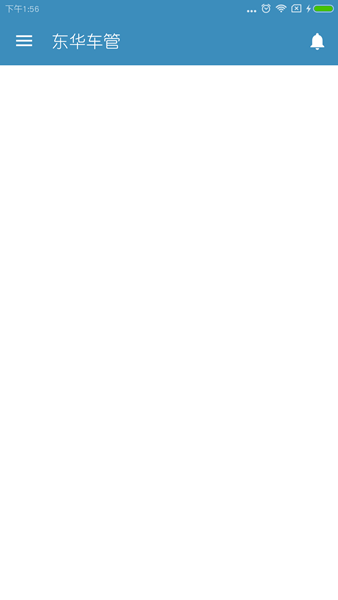
这些操作都需要在Activity中进行,下面是设置的代码,基本上都有注释:1
2
3
4
5
6
7
8
9
10
11
12
13
14
15
16
17
18
19
20
21
22
23
24
25
26
27
28
29
30
31
32
33
34
35
36
37
38
39
40
41
42
43
44
45
46
47
48
49
50
51
import android.os.Bundle;
import android.support.design.widget.NavigationView;
import android.support.v4.content.ContextCompat;
import android.support.v4.widget.DrawerLayout;
import android.support.v7.app.ActionBarDrawerToggle;
import android.support.v7.app.AppCompatActivity;
import android.support.v7.widget.Toolbar;
import android.view.Menu;
import android.view.MenuItem;
import android.widget.LinearLayout;
import com.dhcc.obd.R;
import com.dhcc.obdcore_library.Util.ToastUtil;
import butterknife.BindView;
import butterknife.ButterKnife;
public class MainActivity extends AppCompatActivity {
private static final String TAG = MainActivity.class.getSimpleName();
@BindView(R.id.main)
LinearLayout main;
@BindView(R.id.navigation)
NavigationView navigation;
@BindView(R.id.drawer_layout)
DrawerLayout drawerLayout;
@BindView(R.id.toolbar)
Toolbar toolbar;
ActionBarDrawerToggle mDrawerToggle;
@Override
public void onCreate(Bundle savedInstanceState) {
super.onCreate(savedInstanceState);
setContentView(R.layout.activity_main);
ButterKnife.bind(this);
toolbar.setTitle("东华车管");
toolbar.setTitleTextColor(ContextCompat.getColor(this,R.color.white));
//将toolbar与ActionBar关联
setSupportActionBar(toolbar);
//设置显示左上角的返回键
getSupportActionBar().setDisplayHomeAsUpEnabled(true);
//给左上角的图标加上开关属性,这个是套路,少一个步骤都触发不了开关效果。
mDrawerToggle = new ActionBarDrawerToggle(this, drawerLayout, toolbar, R.string.drawer_open,
R.string.drawer_close);
//该方法会自动和actionBar关联, 将开关的图片显示在了action上,如果不设置,也可以有抽屉的效果,不过是默认的图标
mDrawerToggle.syncState();
drawerLayout.addDrawerListener(mDrawerToggle);
}
}
6.写完这个步骤,基本上左边的侧边栏不管是点击左上角的图标呼出还是手势侧滑呼出就都可以实现了,现在要做的就是为侧滑边栏中的菜单项以及Toolbar上最右边加入一个铃铛的图标并加入点击事件了,首先先在Toolbar右侧加入铃铛图标吧,这里需要现在res/menu文件夹中新建一个main.xml1
2
3
4
5
6
7
8
9
10
11<menu xmlns:android="http://schemas.android.com/apk/res/android"
xmlns:app="http://schemas.android.com/apk/res-auto"
xmlns:tools="http://schemas.android.com/tools"
tools:context=".MainActivity" >
<item
android:id="@+id/tool_car_alarm"
android:icon="@drawable/ic_notifications_white_24dp"
android:orderInCategory="90"
android:title="车辆报警"
app:showAsAction="ifRoom" />
</menu>
之后在主Activity中加入如下代码:1
2
3
4
5@Override
public boolean onCreateOptionsMenu(Menu menu) {
getMenuInflater().inflate(R.menu.main, menu);
return super.onCreateOptionsMenu(menu);
}
附加知识:
android中可以重写activity的两个方法进行创建菜单:onPrepareOptionsMenu(Menu menu),onCreateOptionsMenu。
两种方法的区别是,前者是每次点击menu键都会重新调用,所以,如果菜单需要更新的话,就用此方法。而后者只是在activity创建的时候执行一次。
看到这里我们在结合我们的代码就知道了,我们创建了一个菜单,菜单中只有一个按钮,这个按钮就是我们的铃铛图标。
7.好的,最后一步,给我们的侧滑边栏和菜单按钮都加上点击事件吧。
在主Activity中加入如下代码:1
2
3
4
5
6
7
8
9
10
11
12
13
14
15
16
17
18
19
20
21
22
23
24
25
26
27
28
29
30
31
32
33
34
35
36
37
38
39//为左侧的菜单加入点击效果
navigation.setNavigationItemSelectedListener(new NavigationView.OnNavigationItemSelectedListener() {
private MenuItem mPreMenuItem;
@Override
public boolean onNavigationItemSelected(MenuItem menuItem) {
switch (menuItem.getItemId()){
case R.id.nav_driver_contact:
// do something
ToastUtil.RightImageToast(MainActivity.this,"司机通讯录","short");
break;
case R.id.nav_car_detail_list:
// do something
ToastUtil.RightImageToast(MainActivity.this,"车辆信息","short");
break;
}
if (mPreMenuItem != null) mPreMenuItem.setChecked(false);
menuItem.setChecked(true);
drawerLayout.closeDrawers();
mPreMenuItem = menuItem;
return true;
}
});
/* 菜单的监听可以在toolbar里设置,也可以像ActionBar那样,通过Activity的onOptionsItemSelected回调方法来处理 */
toolbar.setOnMenuItemClickListener(new Toolbar.OnMenuItemClickListener() {
@Override
public boolean onMenuItemClick(MenuItem item) {
switch (item.getItemId()) {
case R.id.tool_car_alarm:
ToastUtil.RightImageToast(MainActivity.this,"车辆报警","short");
break;
default:
break;
}
return true;
}
});
具体内容看代码即可,应该没什么难度,只是要明白,如果我们选择处理这个点击事件就要把该事件返回true,从而拦截该事件。
结语
随着MaterialDesign越来越广泛的应用到各个大型或者小型的应用中去,学会搭建一套MD风格的软件框架就成为一个安卓程序员必须会的知识了,今天我这里只是粗浅的带领大家搭建一个MD风格的APP,希望朋友们都可以深入的去学习这套框架,做出属于自己风格的MD应用。